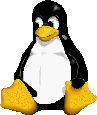
Wie geht... mit Linux? Entsprechungen zwischen Windows und Linux. Fragen und Anleitungen.
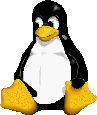
Erste Anlaufstelle bei Fragen wie "Mit welchem Tool mache ich dies und das?" sind die SuSE-Handbücher.
Kommentare etc. bitte an mich. Auch weiteres Knowhow und und Tips, die in keinem Handbuch stehen, werden gerne aufgenommen.
Einschalten und Hochfahren des Rechners: Monitor einschalten, Computer hinten am Gehäuse am Netzteilschalter einschalten. Sollte der Rechner dann noch nicht von selbst hochfahren („booten“), muß man ihm noch einen Impuls geben: vorne die Klappe öffnen und den Drehschalter nach links, dann wieder in die Mittelstellung drehen; dann fährt der Rechner hoch. Erklärung: erst durch den Impuls wird dem Mainboard gesagt, „schalte das Netzteil vom Standby- in den Normalbetrieb, so daß es genügend Saft für den normalen Rechenbetrieb liefert.“
Reset: Rechner ist eingeschaltet, läuft noch oder ist abgestürzt: vorne die Klappe öffnen und den Drehschalter nach rechts, dann wieder in die Mittelstellung drehen; dann bootet der Rechner neu. Sollte das nicht funktionieren: Rechner hinten am Netzteilschalter aus- und wieder einschalten.
Weitere Hintergründe: bei heutigen Rechnergehäusen ist der "Ein-/Aus"-Schalter kein Schalter mehr, sondern ein Taster. Für die Konfiguration "Ein-Taster" und "Reset-Taster" müssen also entweder zwei Taster, oder ein Taster mit zwei Schließern/Öffnern vorhanden sein. Meist ist heute nur noch der Ein-/Aus-Taster vorhanden. Bei diesem Rechner sind beide Funktionen (Ein/Aus und Reset) über einen Drehschalter realisiert (den man stets wieder in die Mittelstellung bringen sollte).
Das Herunterfahren und auch das Ausschalten wird heute meist durch Software erledigt, d.h. man sagt dem Betriebssystem "Bitte herunterfahren und ausschalten".
Letztlich steckt unter Linux immer der Befehl "shutdown -h now" dahinter. Aber es gibt verschiedene Arten, dieses auszulösen. Folgende Alternativen existieren:
Man ist eingeloggt z.B. in KDE: Startknopf drücken, "helfwifu" abmelden; der Bildschirm verdunkelt sich, es erscheint eine Bestätigungsanforderung mit diversen Auswahlmöglichkeiten.
Man hat sich noch nicht ein- oder schon wieder ausgeloggt: auf dem KDE-Anmeldebildschirm gibt es diverse Auswahlmöglichkeiten.
Die KDE-Oberfläche hat sich aufgehängt, d.h. ein Ausloggen ist nicht mehr möglich: versuchen, alle möglichen Applikationen doch noch irgendwie zu schließen/beenden. Dann die graphische Oberfläche ("X-Server") "abschießen" durch folgende Tastenkombination (Tasten gleichzeitig drücken): Strg-Alt-Backspace. Die graphische Oberfläche sollte verschwinden, der Bildschirm blinkt etwas; dann sollte wieder ein neuer X-Server starten und der KDE-Anmeldebildschirm erscheinen.
Sollte das nicht funktionieren, weiter mit nächstem Punkt.
Unter Linux gibt es mehrere "virtuelle Konsolen"; diese sind erreichbar über die Tastenkombinationen Strg-Alt-F1, Strg-Alt-F2, Strg-Alt-F3... Strg-Alt-F6. Ab Strg-Alt-F7 kommen die graphischen Oberflächen.
Man versucht, eine der Textkonsolen zu bekommen, z.B. die zweite mit der Tasterkombinationen Strg-Alt-F2. Es sollte ein schwarzer Bildschirm mit "Klötzchengraphik" erscheinen und einer Eingabeaufforderung "Login:". An diesem Loginprompt den Benutzernamen des Super-Users root eingeben (also "root" eintippen) und mit der "Enter"-Taste abschicken; dann wird man nach dessen Paßwort gefragt; dieses ebenfalls eingeben und mit der "Enter"-Taste abschicken. Wenn das Einloggen klappt, sollte nun die Eingabeaufforderung der "Shell" erscheinen ("karl:~ # "). Insgesamt sieht der Dialog so aus:
Welcome to SuSE Linux 8.2 (i586) - Kernel 2.4.20-4GB (tty2). karl login: root Password: Last login: Sun Jun 29 19:59:06 from mobil.local Have a lot of fun... karl:~ # karl:~ # shutdown -h now
Nach der Eingabe von shutdown -h now sollte der Rechner herunterfahren und sich ausschalten. Sollte das nicht funktionieren, weiter mit nächstem Punkt.
Tastenkombination Strg-Alt-Entf drücken. Falls das System sich nicht komplett aufgehängt hat, sollte Linux nun intern den Befehl shutdown -r now auslösen und herunterfahren (und wieder rebooten, wegen "-r"). Sollte das nicht funktionieren, weiter mit nächstem Punkt.
Einloggen über das Netz und von dort per shutdown -h now herunterfahren. Für diese Möglichkeit braucht man natürlich ein funktionierendes und konfiguriertes Netz und einen zweiten Rechner.
Letzte Möglichkeit: Kraftwerk abschalten... Dies jedoch nur als letzten Ausweg benutzen.
Was ist ein "Account"? - Ein "Benutzerkonto". Das ist eine Zusammenfassung eines Benutzernamens, Authentifizierungs-Information ("Paßwort"), Speicherplatz-Zuweisung ("HOME-Verzeichnis", "HOME-Directory", meist unterhalb /home/), Benutzer-Einstellungen, Definition von Gruppen-Zugehörigkeiten.
zwingend: Normaler Benutzer: Benutzer-Name, z.B. "helfwifu", Paßwort dazu
optional: E-Mail-Accounts bei Internet-Service-Providern: Benutzer-Name, z.B. "8646268"; Paßwort dazu
optional: Accounts für Online-Banking, Online-Shops, Online-Auktionen etc.: jeweils Benutzer-Name; jeweils Paßwort dazu
optional: Bei Benutzung von Accounts auf anderen Rechnern via SSH ("Secure Shell") und des SSH-Agent aus Bequemlichkeitsgründen: Benutzernamen des Accounts auf dem entfernten Rechner; Pass Phrase zum Entsperren des privaten Schlüssels.
optional: Beim Versenden/Empfangen von E-Mails "im Briefumschlag" (verschlüsselte E-Mail-Kommunikation): Pass Phrase zum Entsperren des privaten Anteils des eigenen Zertifikats. Dient zu folgenden Zwecken:
optional: Wenn man selbst Systemverwalter "root" ist: Account-Name: root; Paßwort dazu. Dies ist der wichtigste Account/Paßwort, ohne ihn geht nichts, mit ihm geht aber auch alles... Sehr gefährlich!
Kurze Antwort: das weiß idealerweise niemand anderes als man selbst. Da kann mir auch niemand helfen.
Paßwörter und Pass Phrases werden grundsätzlich in verschlüsselter Form in System hinterlegt, wobei die Verschlüsselung nur eine "Einbahn-Verschlüsselung" ist; d.h. aus dem Paßwort wird die verschlüsselte Form erzeugt (und abgelegt); von der verschlüsselten Form gibt es nur einen einzigen Rückwärtsweg (zumindest nach heutigem mathematischen Kenntnisstand): systematisch alle Zeichenkombinationen durchraten, verschlüsseln, vergleichen. Im Idealfall dauert der Prozeß bei heutiger Rechenleistung bis zum Ende unseres Sonnensystems...
Wie kann dann das System mein eingegebenes Paßwort mit dem Hinterlegten vergleichen? - Gar nicht. Es verschlüsselt das eingegebene Paßwort ein zweites Mal und vergleicht des Ergebnis mit dem im System hinterlegten Wert. Sind beide Ergebnisse gleich, war das eingegebene Paßwort richtig. (In sofern ist ein erfolgreiches Login ein Spezialfall eines Paßwort-Knackversuches, mit dem Unterschied, daß man das Paßwort nicht erraten mußte, weil man es eben weiß...)
Fazit: Weil es keinen (bekannten/praktikablen) Rückwärtsweg gibt, hilft nur eines: sich die Paßwörter und Pass Phrases gut zu merken.
Was ist nun aber, wenn ich mein Paßwort bzw. meine Pass Phrase doch vergessen habe? - Dann entsteht unterschiedlicher Aufwand:
Normaler Benutzer-Account: "Super-User" "root" kontaktieren, Paßwort auf neues Paßwort setzen lassen, evtl. dieses auf ein besser Merkbares ändern. Vorgehen: Kommandozeile starten ("XTerm", "Shell"), Befehl eingeben, z.B. hier zum Ändern des Paßwortes des Benutzers "helfwifu":
helfwifu@karl:~ $ su - root Password: karl:~ # passwd helfwifu Changing password for helfwifu. New password: Re-enter new password: karl:~ # exit helfwifu@karl:~ $ exit
E-Mail-Accounts: Internet-Service-Provider kontaktieren...
Accounts für Online-Banking, Online-Shops, Online-Auktionen etc.: jeweiligen Betreiber kontaktieren...
Bei Benutzung von Accounts auf anderen Rechnern via SSH ("Secure Shell") und des SSH-Agent aus Bequemlichkeitsgründen: Neues Schlüsselpaar generieren, Verteilen des öffentlichen Schlüsselanteiles auf die betreffenden Accounts auf den entfernten Rechner.
verschlüsselte E-Mail-Kommunikation per GPG (GNU Privacy Guard) bzw. PGP (Pretty Good Privacy): Generieren eines neuen Schlüsselpaares; dieses von anderen Personen verifizieren und signieren lassen, um es zum Zertifikat zu erheben; Verteilen des öffentlichen Schlüsselanteiles; Zurückziehen ("Revoking") des alten öffentlichen Schlüsselanteiles/Zertifikates mit Hilfe eines wohlweislich vorher erzeugten "Revokation Certificate".
Wenn man selbst Systemverwalter "root" ist: Booten des Rechners in ein Rettungs-System (z.B. mit Hilfe der Installations-CDs von SuSE), Mounten des Root-Filesystems, Editieren der Datei /etc/shadow beim Eintrag für den Benutzer "root".
KDE ist das "K-Desktop-Environment", eine graphische Desktop-Oberfläche, die sich stark an die Windows-Oberfläche anlehnt und deswegen bei Windows-Umsteigern sehr beliebt ist. Weitere Desktop-Oberflächen sind z.B. GNOME, und viele weitere. Man kann sich seine Lieblings-Oberfläche auf dem Anmeldebildschirm auswählen.
Ein Windowmanager ist traditionell für das Platzieren, Verschieben, Iconifizieren, De-Iconifizieren von Anwendungsfenstern zuständig. Bei Unix ist (im Gegensatz zu Windows) das Window-Management in einen separaten Prozeß ausgelagert, was den großen Vorteil hat, daß man auch Fenster von Applikationen noch verschieben kann, die ansonsten auf keinerlei Eingaben/Mausaktionen mehr reagieren. Damit kann man ein Fenster einer "eingefrorenen" Applikation einfach mal beiseite schieben; Unter Windows sind solche Fenster wie mit Sekundenkleber fest "an das Monitorglas betoniert"...
Im Laufe der Jahre haben die Window-Manager noch weitere "fremde" Aufgaben an sich gezogen, wie z.B. das Anzeigen von hierarchischen Menüstrukturen zum Starten von Applikationen, Verwalten von "virtuellen Desktops", Session-Management. Beispiel: fvwm2, "F(?) Virtual Window Manager (Version 2)".
Als die Anforderungen der Anwender nach immer ausgefeilteren Desktop-Umgebungen lauter wurde, wurden die Desktop-Umgebungen KDE und GNOME geschaffen: diese wurden allumfassende Systeme, die u.a. auch einen Window-Manager enthalten, daneben sich auch kümmern um solche Themen wie Session-Management, Kapselung des Zugriffs auf Dateisysteme, Web-Server, Archiv-Dateien u.v.m.
Abstrakt gesprochen ist eine Session ein Prozeß (ein Programm), das für einen Benutzer gestartet wird, nachdem er sich am System angemeldet hat. Im einfachsten Fall ist das eine "Shell", d.h. der Benutzer interagiert mit einer Kommandozeile. Es kann aber auch eine sehr komplexe graphische Oberfläche wie z.B. KDE sein.
Bei den heutigen graphischen Oberflächen ist es möglich, sehr viele Prgramme zu starten und gleichzeitig/abwechselnd mit ihnen zu arbeiten. Nun wird es aber manchmal notwendig, seine Arbeit zu unterbrechen, z.B. weil man das Notebook in einen anderen Raum mitnehmen will; das hat zur Folge, daß man den Rechner herunterfahren muß, d.h. man muß seine Session beenden und am neuen Standort neu beginnen, alle Apllikationen müssen neu gestartet werden und in den Zustand gebracht werden, in den man sie verlassen hat. Dies ist sehr lästig.
Hier kommt das sog. "Session-Management" ins Spiel: beim Beenden der Session bekommen die noch laufenden Applikationen die Nachricht geschickt "Sichert Euren aktuellen Zustand und beendet Euch." Beim Start der neuen Session können die Applikationen ihren vorherigen Zustand anhand der gespeicherten Informationen wiederherstellen. Die Unterstützung unter Linux für Session-Management ist unterschiedlich ausgeprägt:
Dafür gibt es mehrere Möglichkeiten:
Die Benutzer vertrauen sich. Dann können sie sich eine Session teilen; da es bei modernen Desktop-Oberflächen bzw. Windowmanagern sogenannte "virtuelle Desktops" gibt, "verzieht" sich jeder auf "seine eigenen Schreibtische".
Die Benutzer vertrauen sich nicht. Man hat zum Beispiel einen Gast, der nur "mal kurz" im Internet etwas nachschauen muß. Man möchte ihn nicht zwischen den eigenen Applikationen, "virtuelle Desktops" und Dateien herumfuhrwerken lassen. Dafür gibt es eine Lösung: er darf sich seine eigene Session eröffnen: Start-Knopf drücken, "Neue Sitzung starten"; es erscheint eine Meldung zur Erklärung der nun folgenden Dinge, diese lesen, dann "Fortsetzen" drücken. Die aktuelle Sitzung verschwindet, der Bildschirm wird kurz schwarz; dann erscheint ein neuer Login-Dialog. Gäste können nun die Accounts "gast01" ("Gugel Hupf", Paßwort: "gast01") oder "gast02" ("Gustl Gast", Paßwort: "gast02") benutzen.
Die "System-Steuerung" ist unter Linux verteilt auf verschiedene Bereiche bzw. Ebenen:
Der Speicherort für Einstellungen ist mehrstufig:
Kurz gesagt: versteckt im Wald. - Die Laufwerke als solches existieren unter Unix/Linux natürlich auch (der Computer besteht ja zum Großteil daraus). Das interessante an Laufwerken ist jedoch nicht, daß es Laufwerke sind, sondern, daß auf ihnen ein Dateisystem enthalten ist. Dateisysteme sind eine Methode, Daten beliebigen Inhaltes hierarchisch abzulegen.
Es gibt unter Unix/Linux im gesamten System nur einen einzigen Dateibaum, d.h. es gibt auch nur eine einzige Wurzel ("Root"); Der Bezeichner für die Wurzel des ganzen Dateibaums ist "/". (Der "normale" Vorwärts-Strich ("Forward Slash") "/" ist auch gleichzeitig das Trennungszeichen zwischen Verzeichnisnamen, wenn man einen Pfad im Baum beschreibt. Beispiel:
/home/helfwifu/Benutzer/LivWaters/Vortraege.doc
Dies ist der "voll-qualifizierte Dateiname" der Datei namens "Vortraege.doc", die unterhalb der Wurzel "/" liegt; unter "/' gibt es ein Verzeichnis "home", darin wieder das Verzeichnis "helfwifu", dort ein Verzeichnis "Benutzer", darin eines für "LivWaters", und endlich die Datei "Vortraege.doc" selbst.). Alle "Laufwerke" (besser gesagt: die auf den Laufwerken enthaltenen Dateisysteme) werden in den einen Dateibaum eingehängt.
Diese Einhängen wird auch "mounten" (engl. montieren) genannt. Das Verzeichnis, in dem ein weiterer Datenträger (genauer: das darauf befindliche Dateisystem) eingehängt wird, wird "Mount-Point" genannt.
Entfernbare Datenträger ("Removable Media") wie CD-ROMs und Disketten werden auf Mount-Points unterhalb des Verzeichnisses /media "gemounted", also /media/floppy/ für das alte Floppy-Laufwerk (kleine 1,44MB-Disketten), /media/LS-120/ für die LS-120-Disketten, /media/cdrom/ für CD-ROMs und in Zukunft /media/dvd/ für Daten-DVDs. Das Verzeichnis /media ist eine Festlegung im Rahmen einer Standardisierung; es könnte jedoch auch jedes beliebige andere Verzeichnis sein.
Das Einhängen von Dateisystemen (="Laufwerken") an beliebiger Stelle hat einen großen Vorteil: wenn einem der Platz ausgeht, geht man in den Laden, kauft ein Laufwerk, baut es in den Computer, legt ein Dateisystem darauf an und mounted das Dateisystem an der Stelle, wo man den Platz braucht. Das ist praktischer als im wirklichen Leben: wenn einem die Garage zu klein wird, mounted man an deren Stelle schnell ein Parkhaus, das eigentlich am anderen Ende der Stadt steht... Man fährt weiterhin durch das gleiche Tor in die neue "Garage", hat aber nun viel mehr Platz und braucht noch nicht einmal durch die Stadt zu gondeln!
Kurz gesagt: im HOME-Verzeichnis /home/helfwifu/ oder unter /tmp/.
Die Dateisysteme unter Unix haben für jedes Objekt im Dateibaum (Verzeichnisse, Dateien, etc.) einen Satz von Berechtigungen. Diese Berechtigungen sind vergeben an Benutzer und Gruppen. Um das System vor Zerstörung durch die verschiedenen Benutzer zu schützen, "gehören" alle Dateien, die zum Betriebssystem gehören, dem Benutzer "root". Normale Benutzer dürfen seine Dateien und Verzeichnisse nicht verändern. Dafür dürfen normale Benutzer sich jeweils in ihrem eigenen Bereich austoben, dem sogenannten HOME-Verzeichnis ("Heimat-Verzeichnis"). Wo das jeweilige HOME-Verzeichnis eines Benutzers liegt, ist in der Benutzerverwaltung hinterlegt, genauer in der Datei /etc/passwd.
Das HOME-Verzeichnis des Benutzers "helfwifu" heißt /home/helfwifu/. Nur dort hat der Benutzer "helfwifu" Schreibrechte. Des weiteren haben alle Benutzer noch Schreibrechte im Verzeichnis /tmp/; dort kann man unwichtigen Schrott zeitweise zwischenlagern. Auf manchen Systemen wird hier automatisch ratzekahl aufgeräumt (regelmäßige Müllabfuhr). Also hier wirklich nur unwichtiges, nicht-sicherheitskritisches Zeug zwischenlagern!
Unter Linux wird unter /tmp/ jedoch normalerweise nicht automatisch aufgeräumt. Die Schreibrechte hier sind so eingestellt, daß jeder etwas ablegen darf; man darf (sprich: kann) jedoch nichts von jemandem anderen weglöschen (es sei denn, der Betreffende hat es mir explizit erlaubt)! Jeder kann und muß unter /tmp selbst aufräumen. Wenn die Benutzer dieses Wohlverhalten nicht zeigen, kann der Super-User root die automatische Müllabfuhr aktivieren...
Unter /tmp/ sollte man nicht zu große Trümmer speichern, denn bei unserer einfachen Installation liegt das Verzeichnis /tmp mit auf dem sog. root-Filesystem; wenn man also /tmp/ bis zum Anschlag aufbläht, dann kann es passieren, daß das System sich selbst nicht mehr bewegen kann.
Einlegen des Datenträgers, auf dem KDE-Desktop auf das zugerhörige Icon klicken; das Laufwerk (sprich: Dateisystem) wird gemounted; anschließend startet der Dateisystem-Betrachter "Konqueror", das Pendant zum Windows-Explorer unter Windows. Es wird der Inhalt des Datenträgers angezeigt. Hinweis zu Disketten: will man auf die Disketten etwas ablegen, ist der Schreibschutz vorher freizugeben (kleiner Schalter an der Diskette selbst: Loch geschlossen - schreibbar; Loch offen - schreibgeschützt).
Wenn ein Prozeß ("ein Programm") mit Dateien und Verzeichnissen arbeiten will, muß er diese öffnen. (Man sagt auch: ein Prozeß "sitzt" auf einer Datei oder einem Verzeichnis.) Das Betriebssystem stellt nun sicher, daß niemand (auch nicht root!) einem Prozeß den Teppich einfach wegzieht: beim "Unmounten" (Abmontieren) des Dateisystems kommt eine Fehlermeldung "filesystem busy".
Ich will aber den Datenträger trotzdem endlich herausbekommen! - Da hilft nur eines: alle Prozesse müssen alle Dateien von diesem Datenträger schließen und/oder ihren "Hintern" von dem Datenträger herunterbewegen, sprich: in ein anderes Verzeichnis wechseln; oder die Prozesse werden komplett beendet, was das gleiche Ergebnis bringt.
Wie geht man da vor? - Zwei Strategien:
Auf die Jagd gehen, und so lange Fenster und Programme schließen/beenden, bis sich endlich das Dateisystem unmounten läßt. Dann kann/darf auch der Datenträger entnommen werden.
Oft hat man schon vermeintlich alle "verdächtigen" Prozesse beendet, aber trotzdem läßt sich das Dateisystem nicht unmounten/auswerfen. Dann muß man das Betriebssystem befragen, welche Prozesse nun wirklich schuld sind. Das geht von der Kommandozeile mit folgendem Befehl (fuser = "file user", wer "benutzt" eine Datei; Beispiel hier: die unter /media/LS-120 gemountete LS-120-Diskette; gilt analog für /media/cdrom und /media/floppy):
helfwifu@karl:~ $ fuser -m /media/LS-120 /media/LS-120: 7644c 8195c 8199c
Dies sagt aus: unterhalb /media/LS-120 haben drei Prozesse (die Nummern sind ihre Prozeß-IDs) ihr aktuelles Arbeitsverzeichnis auf der Diskette (c = "current working directory").
Man kann nun in der Prozeß-Tabelle herausbekommen, welche Programm-Namen dahinter stecken und diese dann ihren "Hintern wegbewegen" lassen, oder man entschließt sich dazu, die Prozesse einfach abzumurksen ("killen"):
helfwifu@karl:~ $ fuser -k -m /media/LS-120 /media/LS-120: 7644c 8195c 8199c
Oft verschwinden dann Fenster von Programmen, an die man nicht gedacht hat...; also Vorsicht. Noch etwas: man darf natürlich nur die eigenen Prozesse abmurksen.
Sollte der Befehl keine Wirkung zeigen, kann es sein, daß Prozesse das normale Signal zum Beenden (Beenden = Terminieren, "SIGTERM", Nummer 15) einfach ignoriert haben... Dann muß man das stärkste Geschütz auffahren: "Das Signal mit der Nummer 9" ("SIGKILL"); Wenn man einem Prozeß dieses Signal sendet, ist das ein hinterrückser Meuchelmord, der Prozeß wird vom Betriebssystem einfach beiseite geschafft, ohne daß er vorher noch seine Daten irgendwo hinretten kann! Das Folgende also nur im Notfall:
helfwifu@karl:~ $ fuser -k -9 -m /media/LS-120 /media/LS-120: 7644c 8195c 8199c
Nun läßt sich das Dateisystem unmounten und der Datenträger auswerfen: Auf dem KDE-Desktop Recht-Klick auf das betreffende Laufwerks-Icon, Menüpunkt "Auswerfen". (Alternative: an der Kommandozeile geht das so:)
helfwifu@karl:~ $ umount /media/LS-120 helfwifu@karl:~ $ eject /media/LS-120
Oder ganz kurz, mit einem gediegenen
helfwifu@karl:~ $ eject LS-120
Anmerkung zu den alten, kleinen 1,44MB-Floppies: diese haben keine Auswurf-Motorik, lassen sich demnach nicht vom Betriebssystem und dem eject-Befehl beeindrucken. Das heißt jedoch nicht, daß man sie einfach mit dem Knopf aus dem Laufwerk "rupfen" darf. Es müssen wie oben beschrieben alle Prozesse von dem Dateisystem herunter! Ansonsten riskiert man im schlimmsten Fall einen Systemabsturz! Aus diesem Grund haben alle modernen Wechselmedien-Laufwerke den sogenannten Software-Eject, damit das Betriebssystem erst sauber die Daten auf das Medium schreiben kann; erst danach wirft das Betriebssystem das Medium aus. Das hört sich zwar unbequem für den Anwender an, aber korrupte Daten wegen "herausgerupften" Medien sind noch viel unbequemer...
Gar nicht. Das macht ein automatisch startender Job für uns. Solche automatisch startende Jobs werden auch "Cron-Jobs" genannt, weil der sie startende Hintergrundprozeß ("deamon") eben "crond" heißt: "cronos" = "die Zeit", "d" für "deamon".
Der crond startet verschiedene Benutzer-spezifische Jobs (soweit konfiguriert; bei uns hier nicht) und einige vom System vorgegebene Jobs zu regelmäßigen Zeiten: stündlich, täglich, wöchentlich, monatlich. Die zu startenden Jobs (Programme, meist Skripte) liegen in folgenden Verzeichnissen:
/etc/cron.daily/ /etc/cron.hourly/ /etc/cron.monthly/ /etc/cron.weekly/
Die meisten der in diesen Verzeichnissen liegenden Jobs wurden von SuSE eingerichtet und sind meist sinnvoll (d.h., die laufen auch regelmäßig und kümmern sich um die Systempflege; wir brauchen uns aber nicht weiter darum zu kümmern; ab uns zu stellt man fest, "daß da was auf der Festplatte rappelt und CPU zieht", das ist alles). Der Job nun, der unser Backup macht, heißt:
/etc/cron.daily/backup.helfwifu
OK, wann läuft der Backup-Job immer? - Einmal täglich. - Wann genau? - Mal sehen...
OK, und wohin schreibt er seine Backup-Archive? - Anwort:
/data/2/backup/
Das Verzeichnis /data/2/backup/ existiert aber gar nicht!? - Doch, man muß das entsprechende Dateisystem noch mounten. Da gibt es auf dem KDE-Desktop ein Icon namens "2" mit einem "Kästchen"-Symbol (soll eine externe Festplatte darstellen). Da 'draufklicken, das Dateisystem wird unter /data/2/ gemountet, ein Dateisystem-Explorer startet. Man kann nun durch eine Verzeichnishierarchie navigieren und sich das gewünschte Backup suchen. Ein Backup sieht so aus:
/data/2/backup/2003/07/09/17.02/backup.log /data/2/backup/2003/07/09/17.02/backup.list /data/2/backup/2003/07/09/17.02/backup.tar.bz2
Dies ist das Backup im Jahre 2003, im Monat 07, am 09-ten des Monats, um 17:02 Uhr gestartet. Die Datei backup.log ist eine Log-Datei, die Fehlermeldungen des Backup-Programmes (tar - tape archiver) enthält; idealerweise ist sie leer (keine Fehler). Die Datei backup.list enthält eine Liste aller Dateien, die gesichert wurden (zu einem späteren Zeitpunkt kann sie einmal dazu verwendet werden, inkrementelle Backups zu machen; momentan nicht relevant). Die Datei backup.tar.bz2 ist nun das eigentliche Archiv; es ist komprimiert mit dem Kompressions-Programm/-Algorithmus bzip2 (derzeit der beste Kompressor für Dateien).
Hilfe, der Backup-Job hat sich die Platte unter /data/2/backup/ mit der Zeit zugemüllt! - Momentan gibt es noch keine Automatismen, wie er sich wieder Platz verschafft, um neue Backups machen zu können. Momentan werden nur Voll-Backups gemacht, also alles Interessante wird jedesmal voll gesichert, nicht nur geänderte/neue Dateien. Man sollte also ab und zu selbst für Platz sorgen und alte Backups löschen. Das läßt sich bequem auf Wochen-, Monats- oder sogar Jahresebene machen.
OK, und welche Dateien werden gesichert? - Es gibt hier zwei Aspekte: welche Dateien sollen gesichert werden und welche Dateien werden tatsächlich gesichert?
Zu "welche Dateien sollen gesichert werden?": siehe Datei
/etc/backup/etc/includes/root
Zu "welche Dateien werden tatsächlich gesichert?": siehe Datei
/etc/backup/etc/excludes/root
Diese enthält "Muster" von Verzeichnis- oder Dateinamen, die nicht mitgesichert werden sollen.
Warum dürfen andere Benutzer, die nicht in der Gruppe "fuhrmann" sind, nicht in die Backup-Archive schauen und Dateien extrahieren? - Da bei Backups auch vertrauliche Daten gespeichert werden (z.B. Paßwörter von Webseiten, oder auch die privaten Schlüssel/Zertifikate von GUN Privacy Guard (GPG) bzw. diversen E-Mail-Programmen). Wenn nun jeder Benutzer des Systems in diese Archive hineinsehen und Dateien extrahieren dürfte, könnte man diese vertraulichen Dinge auch gleich im Internet veröffentlichen...
Achtung: (Stand: 2003-07-09) die momentane Art des Backups ist im eigentlichen Sinn keines, und zwar deswegen, weil die Daten nicht auf einen anderen Datenträger geschrieben werden, sondern auf denselben, von dem sie stammen; geht also der Blaue Rauch aus der Festplatte, sind auch alle Backups verloren! (@@@@@Todo: zweite Festplatte einbauen, die nur bei Bedarf angefahren wird; alte SCSI-Platte.)
Man mountet das Dateisystem unter /data/2/, indem man auf dem KDE-Desktop auf das "Kästchen"-Symbol (soll eine externe Festplatte darstellen) klickt: das entsprechende Dateisystem wird unter /data/2/ gemountet, der Dateisystem-Explorer Konqueror startet. Man kann nun durch eine Verzeichnishierarchie navigieren (Öffnen von Verzeichnissen durch Klick auf das Knoten-[+]-Symbol; Öffnen von Dateien durch Klick auf den Datei-/Verzeichnisnamen; Markieren einer Datei oder eines Verzeichnisses durch Klick auf die Zeile) und sich das gewünschte Backup mit der Endung .tar.bz2 suchen.
Nun kommt eine praktische Eigenschaft des Konquerors ins Spiel: wenn man auf eine .tar.bz2-Datei klickt, öffnet er sie, dekomprimiert sie intern (dauert etwas) und stellt sie anschließend dar, als wenn sie ein Dateisystem wäre; man kann sich also einfach durch das Archiv klicken, so als wäre es im normalen Dateisystem. Daß man sich in einem tar-Archiv bewegt, sieht man daran, daß der Konqueror in der Adreßzeile anzeigt "tar:/irgend/ein/Pfad/".
Somit kann man sich auch die gewünschte Datei einfach herauskopieren. Dazu gibt es verschiedene Möglichkeiten:
Siehe SuSE-Handbücher.
Siehe SuSE-Handbücher.
© 2003 ich Created: Sun Jul 6 10:24:20 CEST 2003 Last updated: Thu Jul 10 01:39:21 CEST 2003 EOF